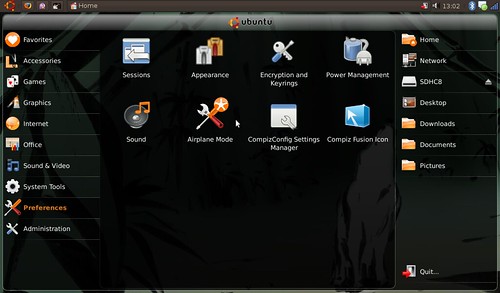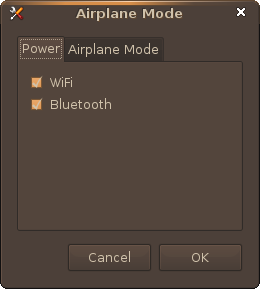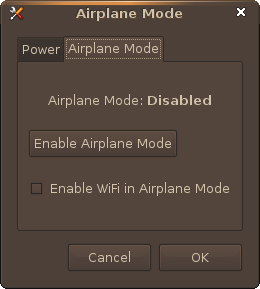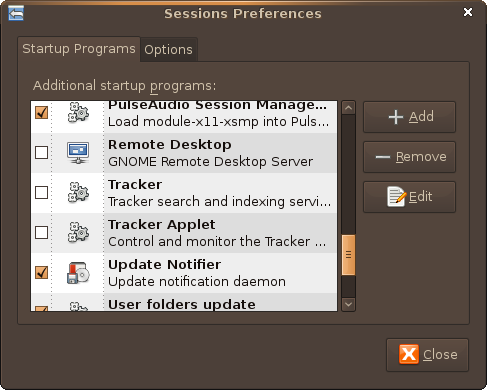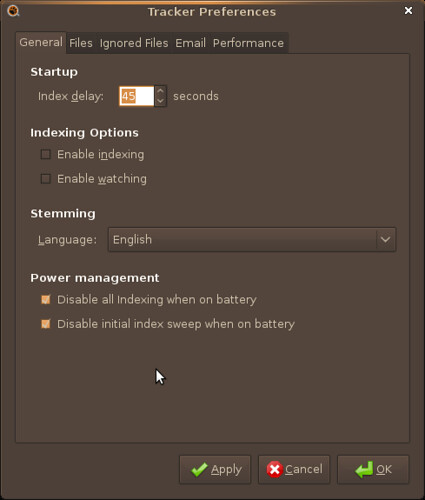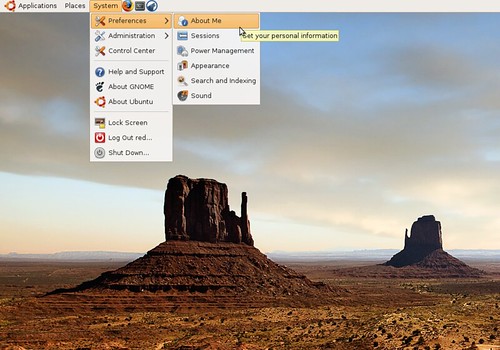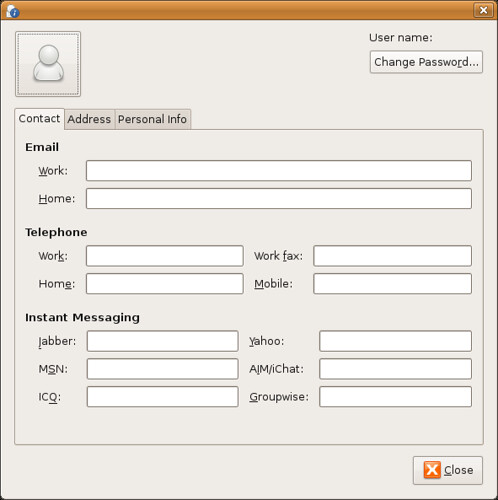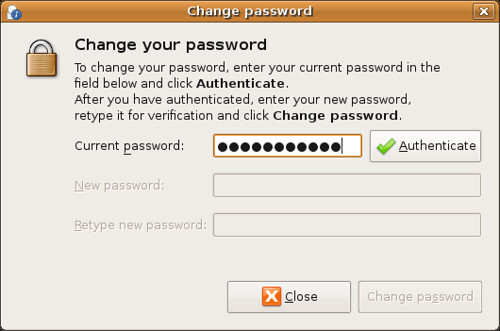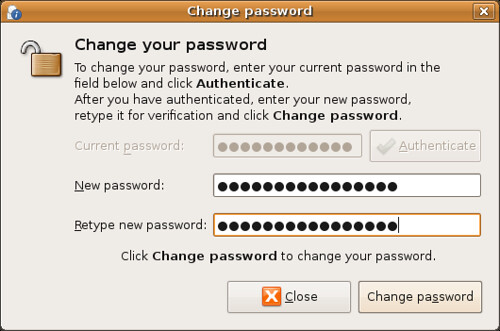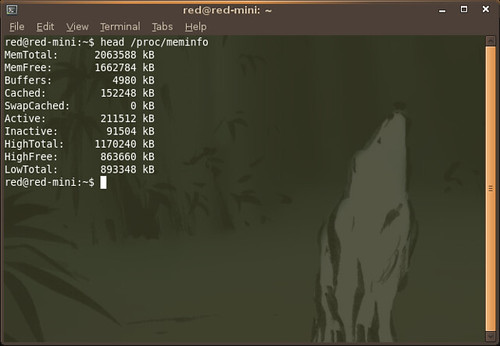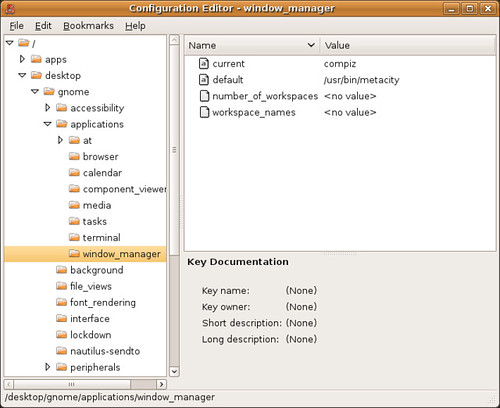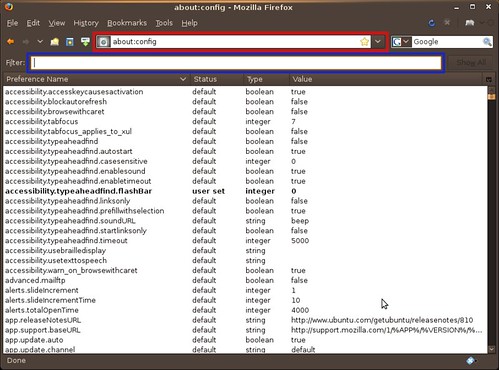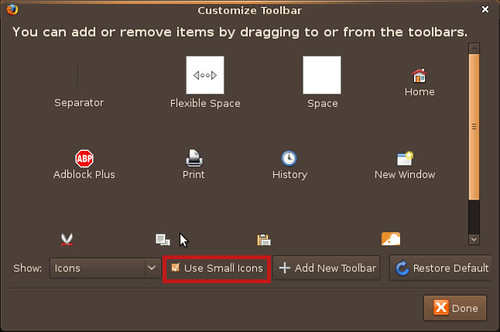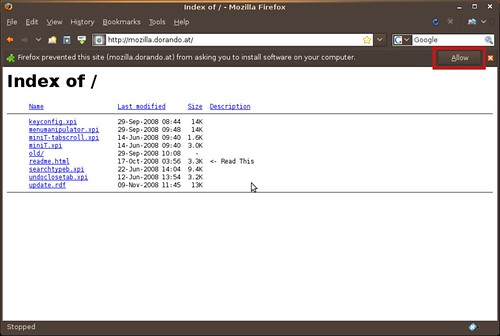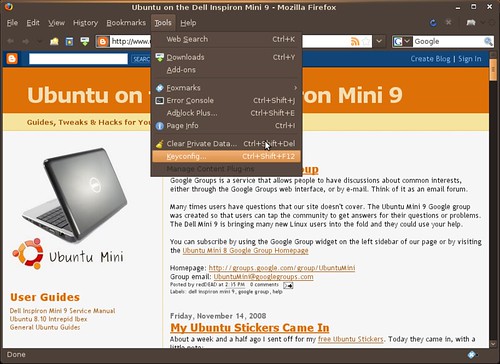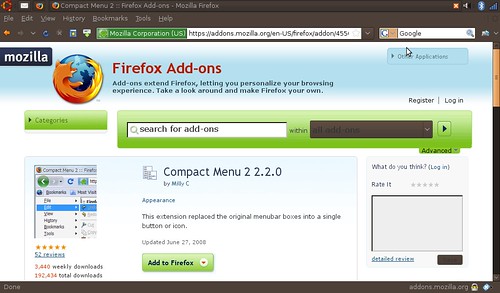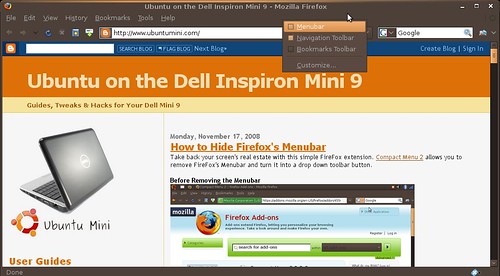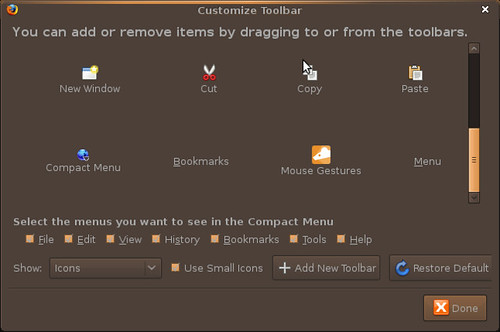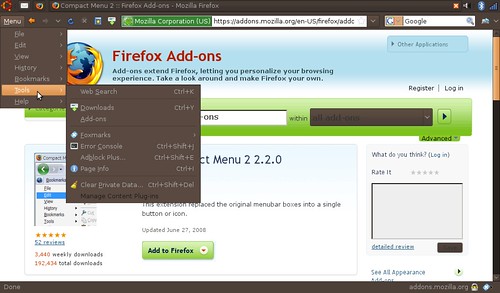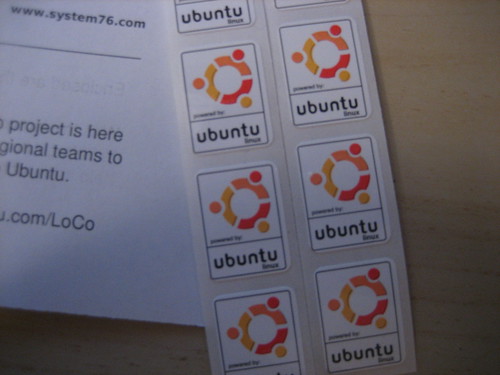To access Firefox's Configuration File
Type
about:config into the URL address bar
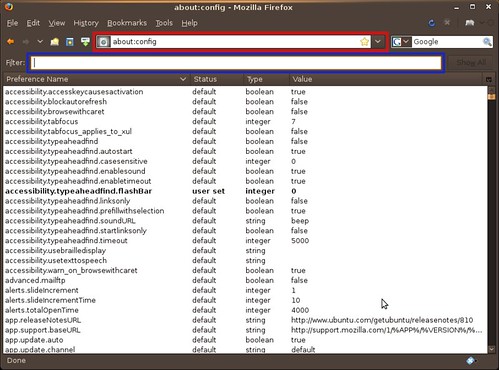
The
red lines highlight the url box.
The
blue lines highlight the filter box.
The filter box allows you to search your about:config file and is where you type the
blue text commands.
Make Firefox Run Faster:
Enable Pipelining
Normally the browser will make one request to a web page at a time. When you enable pipelining, it will make several attempts at once, which really speeds up page loading. It's not very nice to slam websites with multiple requests. Be a good person and limit yourself to a reasonable number.
Set
network.http.pipelining to
true
Set
network.http.proxy.pipelining to
true
Set
network.http.pipelining.maxrequests to
15
Right-click anywhere inside Firefox and select New-> Integer
Name it
nglayout.initialpaint.delay and set its value to
0 (zero)
Stop Firefox from Loading Pages in the Background
Firefox downloads webpages from links it thinks you may click. This may make the experience seem faster but really it just bogs down Firefox and your netbook.
Set
network.prefetch-next to
false
Customize Backspace Button
The Ubuntu default is set to scroll up when the backspace button is pressed.
I prefer for it to go back in my page history.
Set
browser.backspace_action to either
0 or 1
0 - Pressing backspace button will go back a page in the session history
1 - Pressing backspace button will scroll up a page in the current document and
[Shift]+[Backspace] will scroll down.
Enable Auto Scrolling & Smooth Scrolling
Go to Edit->Preferences and click Advanced.
Check the auto scrolling and smooth scrolling boxes to enable the middle click/touch pad to scroll smoothly left, right, up and down web pages.

Free Up Screen Space:
Use Small Icons
Right click an empty space on the Menubar , Navigational Toolbar or Bookmark Toolbar and select Customize. Check the Use Small Icons box.
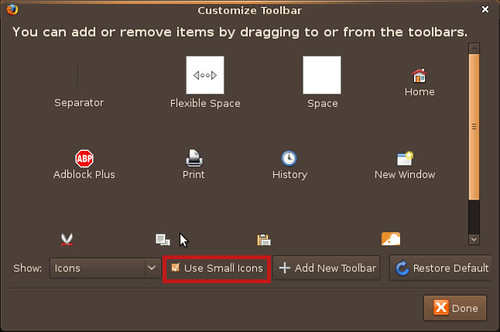 Remove the the Bookmark Toolbar
Remove the the Bookmark Toolbar
Right click an empty space on the Menubar , Navigational Toolbar or Bookmark Toolbar and uncheck the the Bookmark Toolbar box.
 Remap the Fullscreen Shortcut
Remap the Fullscreen Shortcut
If your netbook shipped without an F11 key, like my Dell Mini 9, use
this guide to remap maximize to another key.
More screen saving tips can be found in the plugins section below
My Favorite Firefox Plugins for Netbooks:
Foxmarks Bookmark Synchronizer
If you use Firefox on more than one computer, you'll want Foxmarks. Install Foxmarks on each computer, and it will work silently in the background to keep your bookmarks synchronized. You can also log in to my.foxmarks.com to manage your bookmarks from any computer.
Compact Menu 2
Compact Menu 2 allows you to remove Firefox's Menubar and turn it into a drop down toolbar button. Another great plugin that allows you to save screen space.
My install guide can be found
here.
Hide Tab Bar
Enables you to hide the tab bar. Another way to keep your screen clear of clutter.
Adblock Plus
Once installed, it's a snap to filter elements at their source-address.
Just right-click: Adblock. Filters use either the wildcard character or full Regular Expression syntax. Hit the status-element and see what has or hasn't been blocked. This plugin is important because loading ads slows down your netbook and takes up screen space.
Adblock Plus: Element Hiding Helper
This is a companion extension to Adblock or Adblock Plus and should be used in conjunction with it. This extension automatically downloads the latest version of Filterset.G every 4-7 days. Filterset.G is an excellent set of filters maintained by G for Adblock that blocks most ads on the internet. In addition, this extension allows you to define your own set of filters that you can add along with Filterset.G during an update. To report missed ads or problems with the extension visit the support forums
Flash Block
Flashblock is an extension for the Mozilla, Firefox, and Netscape browsers that takes a pessimistic approach to dealing with Macromedia Flash content on a webpage and blocks ALL Flash content from loading. It then leaves place-holders on the webpage that allow you to click to download and then view the Flash content. This one is key, I don't want flash objects loading and making noise when I'm mobile/in a meeting. Flashblock speeds up Firefox by not downloading videos you don't plan on watching.
NoScript
Winner of the "2006 PC World World Class Award", this tool provides extra protection to your Firefox. It allows JavaScript, Java and other executable content to run only from trusted domains of your choice, e.g. your home-banking web site, guarding your "trust boundaries" against cross-site scripting attacks (XSS) and Clickjacking attempts, thanks to its unique ClearClick technology. Such a preemptive approach prevents exploitation of security vulnerabilities (known and even unknown!) with no loss of functionality. I really love the speed increase this gives me.
Mouse Gestures Redox
Allows you to execute common commands (like page forward/backward, close tab, new tab) by mouse gestures drawn over the current webpage, without reaching for the toolbar or the keyboard.
GreaseMonkey
Allows you to customize the way a webpage displays using small bits of JavaScript. Hundreds of scripts, for a wide variety of popular sites, are already available at http://userscripts.org. You can write your own scripts, too. Check out http://wiki.greasespot.net/ to get started. This extension does some amazing things, check out for more at
http://userscripts.org
Undo Closed Tabs Button
Tired of going to History -> Recently Closed Tabs just to undo a closed tab? Then this extension is for you! This extension allows you to undo closed tabs via a toolbar and/or tab bar button or the right-click context menu.
Custom Download Manager
This addon allows you to personalize your download manager. Now, you can open the download manager on a new tab or on the sidebar. You don't need a popup download manager cluttering your screen.
Tabs Open Relative
Tabs Open Relative makes all new tabs open to the right of the current tab, rather than at the far right of the tab bar. I don't know how I used tabs before this plugin came along.
Open Image In New Tab
Adds right-click context menu item for opening images in new tabs.
Context Search
Expands the context menu's 'Search for' item into a list of installed search engines. Hold Ctrl or middle-click to open results in a new tab, Shift to open a new window.
LittleFox
LittleFox, designed for optimal screen usage, leaving lots of room for browsing. For Firefox 2.0 and 3.0. Includes support for Personas, Forecastfox, Tabbrowser Preferences, Fusion, ReloadEvery, Stumbleupon, Gmail, Basics, Calendar, and many more. I don't use it. LittleFox does do a lot of the screen saving tweaks without having to do any of the work. Perfect for lazy readers.
Digg This Article