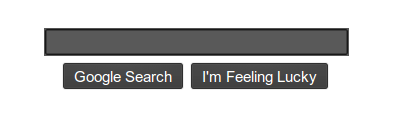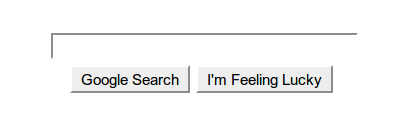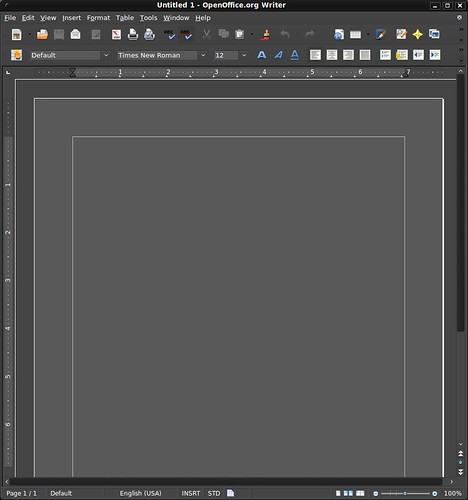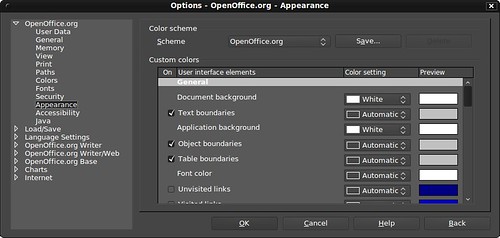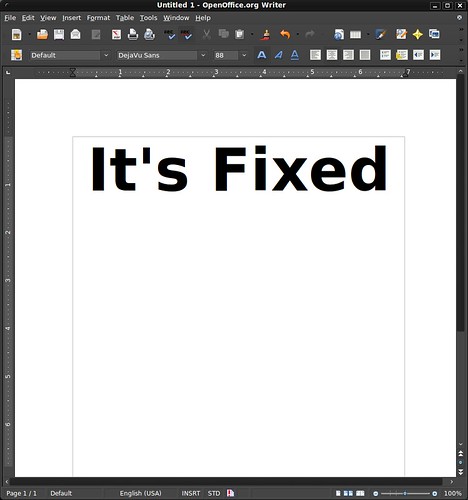- click to enlarge
The theme uses gtk2-engines-murrine and my Carbonate icon theme. It was designed to be a black and dark grey take on the default Ubuntu Human theme.

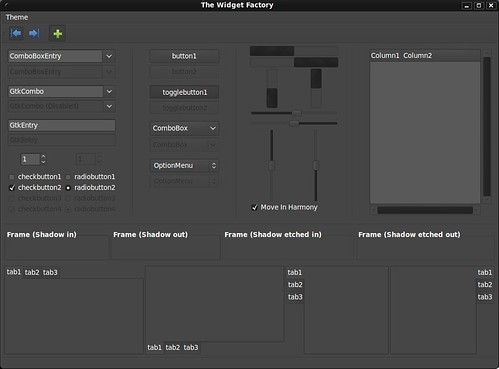
- click to enlarge
If you'd like to install Black Human, you will first need to install some dependencies.
In a terminal type:
sudo apt-get install gtk2-engines-murrine gnome-colors-common
Also download and install my Carbonate icon theme.
- After downloading the gnome-carbonate.tar.gz, uncompress it and copy to your ~/.icon folder.
To install the Black Human GTK theme:
- Download the Black Human theme via gnomelook.org
- Go to System>Preferences>Appearance.
- Click install and select the Black Human.tar.bz2 file you downloaded
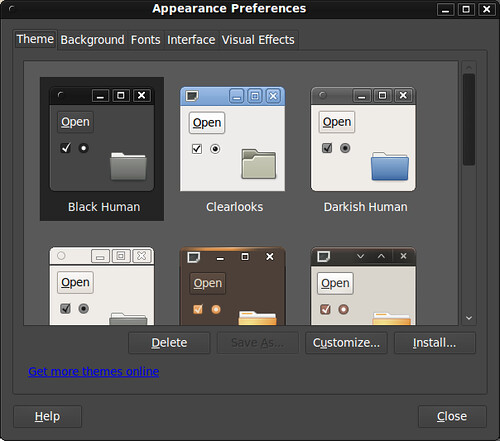
Black Human does have a few quirks. For directions on tweaking Firefox and OpenOffice to look better when using Black Human, follow the directions on my Black Human Fixes article.
If you link the theme, rate it, share it, and enjoy!
| Have a question or problem that this article doesn't cover? Ask our Ubuntu Mini 9 Google Group for help. |