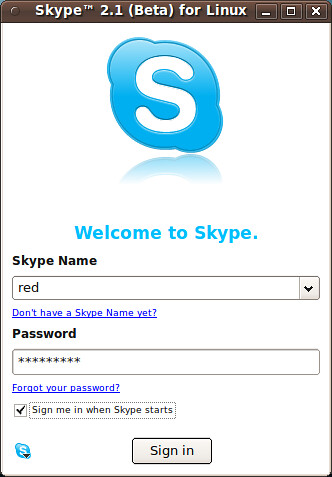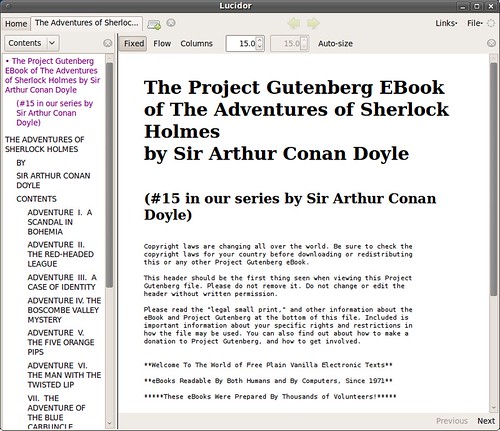Ubuntu is an operating system built by a worldwide team of expert developers. It contains all the applications you need: a web browser, office suite, media apps, instant messaging and much more. Ubuntu is an open-source alternative to Windows and Microsoft Office.
Why Ubuntu?
There are many different reasons to install Ubuntu, the three main reasons that made me switch are:
- Free and open source software allows me to be in control of my system and data.
- Ubuntu is free, as in cost, and allows me to have a powerful operating system for very little money.
- Ubuntu runs faster, looks prettier and fits my lifestyle more than any other operating system I've used.
This site and its articles are not intended to convert people to using Ubuntu. Rather, it's designed to help people that have already decided to switch in running Ubuntu on their Dell Mini/Vostro and other similar netbooks.
Why might Ubuntu not be right for me?
Ubuntu has its share of features, as well as faults. Ubuntu is a GNU/Linux system and it is not an Windows clone or replacement. Using Ubuntu will require you to learn a new operating system. It will take time, effort and possibly having to deal with a few failures. If you are unwilling or don't have time to learn a new operating system, Ubuntu may not be right for you.
Microsoft products like Internet Explorer and Office are not designed to work in Ubuntu. Ubuntu offers full featured alternatives, but if you need the functionality of a Windows-specific program, Ubuntu may not be right for you.
Adobe's Flash Player does not work in Ubuntu as well as it does in other operating systems. This is not Ubuntu's fault; Adobe continually releases updates to its Flash Linux Player, but it has its problems. If playing Flash games, watching fullscreen Flash video and other flash intensive web applications are a necessity, Ubuntu may not be right for you.
Which version of Ubuntu should I install?
I always recommend installing the current version of Ubuntu. Every April and October, Ubuntu releases an updated version of their operating system and the site switches its focus to that version.
- a video detailing the Ubuntu release schedule
Installing older versions of Ubuntu is not discouraged. If you would like to install an older version of Ubuntu, there are guides that detail installation, setup, workarounds, and release-specific articles for past versions of Ubuntu's operating system.
Ubuntu 8.10 Intrepid Ibex
Ubuntu 9.04 Jaunty Jackalope
Ubuntu 10.4 Karmic Koala
Should I install Ubuntu Netbook Remix or the Standard Ubuntu Desktop?
Ubuntu released a version of its operating system with a special user interface designed for netbooks called Ubuntu Netbook Remix. It is a beautiful and intelligently designed interface that helps compensate for the smaller screen size on a netbook. Its clutter-based launcher makes finding and starting programs intuitive and easy. It draws windows maximized for easy reading/usability and utilizes a specially-designed window switching applet to manage these maximized windows. Personally, I have been a fan of UNR since it was first released.
- a brief overview of Ubuntu Netbook Remix
The standard Ubuntu desktop works perfectly on netbooks. I personally use the standard Ubuntu desktop and enjoying having a more conventional desktop experience on my netbook. The small screen size is not an issue and windows can be manually maximized for easier readability and usability.
Ubuntu Netbook Remix and the standard Ubuntu desktop are 100% compatible with one other. Just because you have chosen to install one does not mean you cannot easily switch install/use the other and you do not have to reinstall Ubuntu to switch.
How do I install Ubuntu?
First you will need to download a disc image of Ubuntu. This comes in the form of an "ISO" file, which most CD/DVD burners will burn to a blank CD or DVD. You can download the latest version of Ubuntu from www.ubuntu.com. Once you can downloaded an Ubuntu image, you can either burn it to a CD and use an external DVD/CD drive to install Ubuntu, or use a USB flash drive to install Ubuntu. You can find help for putting the Ubuntu disc image onto a USB flash drive here.
Once you have downloaded and prepared your install medium you can reference the above Ubuntu user guides for help installing Ubuntu.
I need help with Dell's default Mini 0S Ubuntu 8.04 version of Ubuntu.
Unfortunately, Dell Mini OS based on Ubuntu 8.04 is not supported on www.ubuntumini.com. I replaced Dell's version with Ubuntu proper within minutes of receiving my machines. Dell's version of Ubuntu uses a different architecture and software repositories. Many of www.ubuntumini.com guides and fixes will not work on machines running Dell's Mini OS. If you need support for Dell's Mini OS you can try contacting Dell or posting your questions on the Ubuntu Mini Google Group. Some group members still run Mini OS and might be able to answer your questions.
I installed Ubuntu what should I do next?
Use it. Learning a new operating system takes a lot of work. It's like learning to walk, you're going to stumble, fall, and maybe break something. The guides and the Ubuntu Mini Google Group are there to help if you have any questions.
Also, try the General Ubuntu User Guide article. It spotlights great software, tweaks and other helpful how-tos for customizing your netbook.
Help! Why I can't play MP3's or a video?
Ubuntu does not come with non-free codec support out of the box for many common, but non-free codecs. These include MP3, H.264 (currently used on Youtube), and AAC (iTune's music format). To enable non-free codec support you must install the codec packages individually or install the metapackage ubuntu-restricted-extras.
Help! Why can't I play Flash or Java?
Ubuntu does not come with support for Flash or Java out of the box. To enable flash or Java support you must install the packages individually or install the metapackage ubuntu-restricted-extras.
Your guide says to use the terminal. What's a terminal?
A terminal is a program that can access Ubuntu's command-line interface (CLI), a tool for interacting with the operating system or software by typing commands to perform specific tasks. In Ubuntu, the default terminal is called "gnome-terminal". You can find it under Application>Accessories>Terminal.
Help, I'm having a problem not covered in this FAQ or on the www.ubuntu.com site.
This is why we have the Ubuntu Mini Google Group. It has over 600 members that can answer your Ubuntu-related questions that aren't covered on the site.
I love the site, how can I help?
Leave comments, join the Google Group or donate.
Some of My Favorite Articles & Guides:
- Customize Firefox for Netbooks
- Install common media codecs (allows you to play mp3, avi, mpeg, mov, mp4, Flash & Java)
- Install DVD playback and restricted codecs
- Use Aircraft Manager to turn wifi & bluetooth on and off (saves battery when not in use)
- Installing Skype
- Install the newest Flash Player (improved Flash performance)
- Speed up your Ubuntu update downloads
- Become a Command Line Commando
| Have a question or problem that this article doesn't cover? Ask our Ubuntu Mini 9 Google Group for help. |