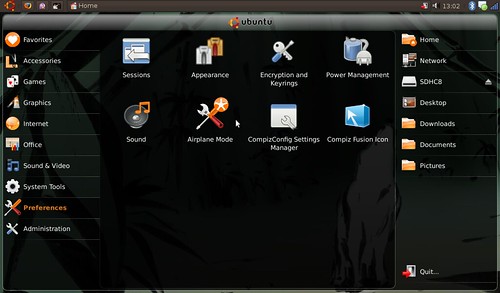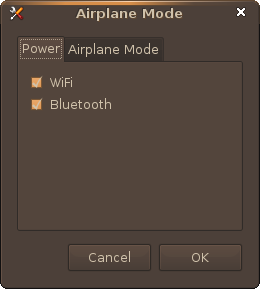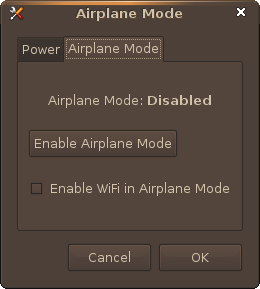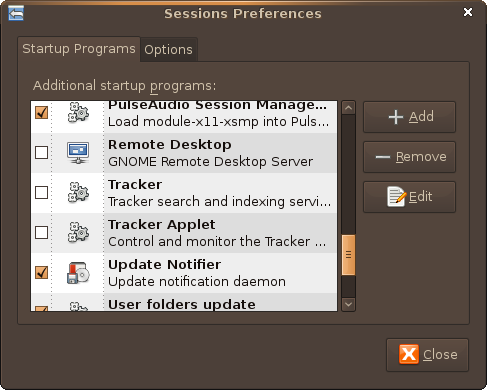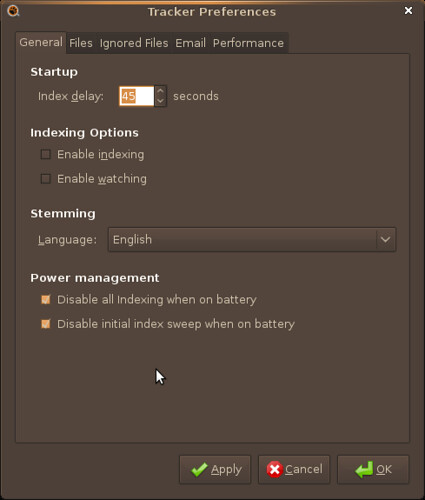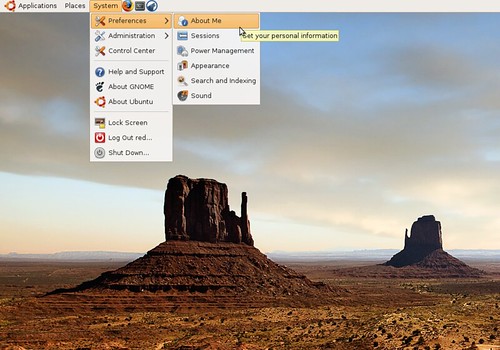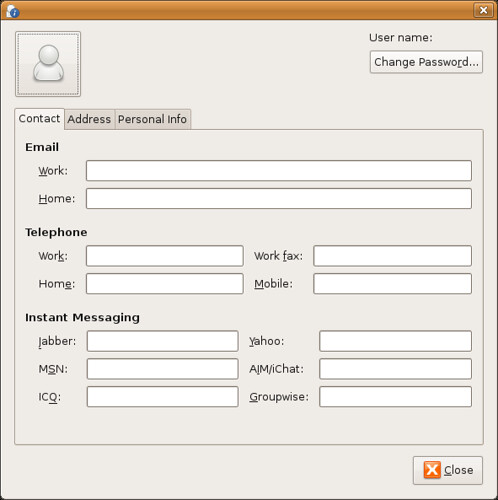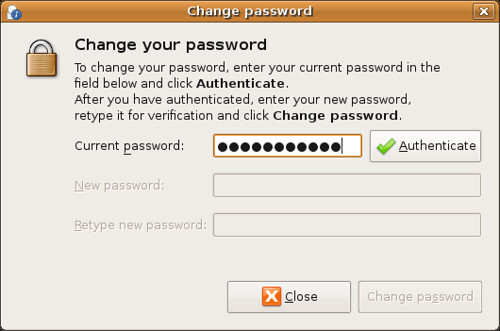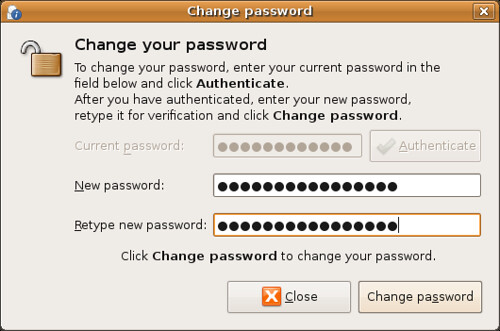Step 1: Prepare your files
YouFont is a good place to start, there are countless free font site out there. Feel free to leave a link in the comments section of your favourites. If the font is compressed (tar, zip, rar, etc) uncompress it (right click>Extract Here). Fonts should end in the extension .ttf for this guide to work.
Step 2: Now make a directory for your custom ttf fonts
in a terminal type:
sudo mkdir /usr/share/fonts/truetype/custom
Step 3: Put the ttf font into the folder your created
In a terminal type:
sudo nautilus
This will bring up a nautilus window
go to /usr/share/fonts/truetype/custom
Copy your fonts into this folderStep 4: Rebuild your font cache
In a terminal type:
sudo fc-cache -f -v
To install the free Microsoft core fonts and increase compatibility in OpenOffice
In a terminal type:
sudo apt-get install msttcorefonts
Install the Ubuntu title font, used to create the blog's header and logo
In a terminal type:
sudo apt-get install ttf-ubuntu-title